こんにちは、都内でインフラエンジニアとして働いているケロクマです。
今回はLinux系OSの1つ、「CentOSのインストール方法」を画像42枚を使ってわかりやすく解説していきます。
- Linuxの学習をするための方法を知りたい
- CentOSのインストール方法が知りたい
- WindowsにCentOSをインストールする方法を知りたい
と言ったお悩みを解決できます。私も初めてインストールするときにわからないことだらけだったので、補足もたくさん入れてあります。
【今回の記事を読むメリット】
- 仮想環境にCentOSがインストールできるようになる
- CentOSのインストールができるようになる
- 最低限CentOSが使えるところまで設定できるようになる
使用環境と使用ソフト
今回、使用する環境とソフトは、以下のもの。
- Windows10
- CentOS 7(これからインストールするもの)
- Vmware Workstation 15Player
もし、Vmware Workstation 15Playerをインストールしていない場合は、公式サイトよりダウンロードし、パソコンにインストールしましょう。
Cent OSのダウンロード
まずはCent OSの公式サイトからCent OSの「iso」ファイルをダウンロードします。
手順
2.CentOS Linuxもしくは、メニューバーの「Download」を選択する
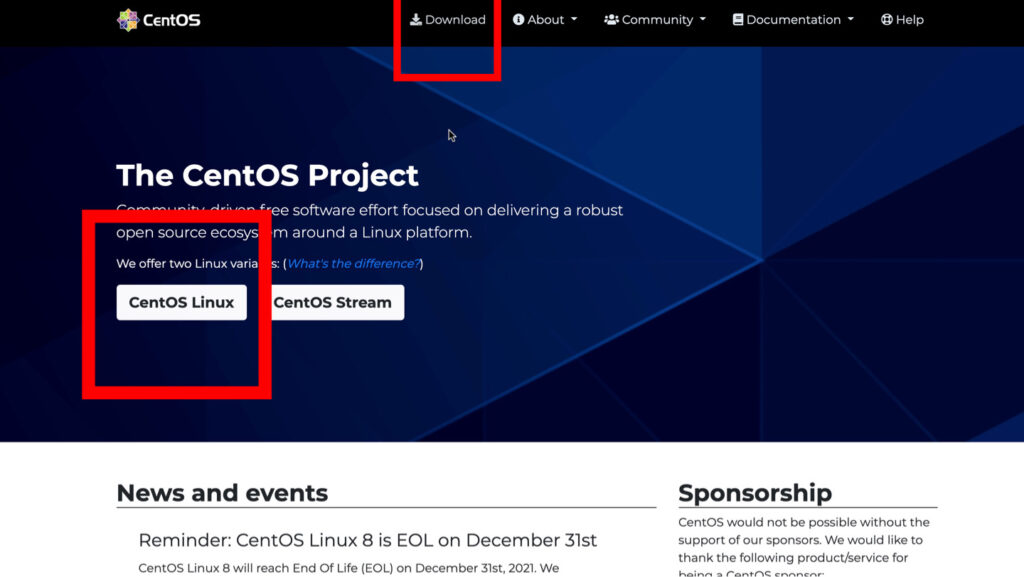
3.CentOS Linuxの7(2009)を選択し、ISOの「x86_64」を選択する。
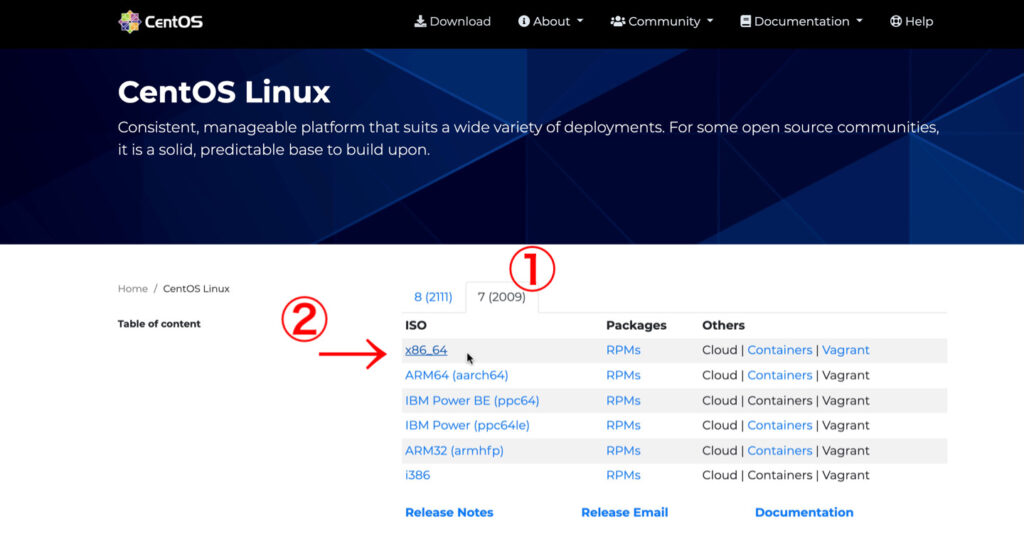
x86_64とは?
64bit版のISOファイル
4.3で「x86_64」を選択すると、たくさんURLが表示される。このうちの緑の範囲からURLを選択する。
選択するURLはどれでもOKだが、日本の地名が入ったものを選択することをオススメする。理由は、日本のサーバーからダウンロードできるから。
今回は、「ibaragi」を選択。
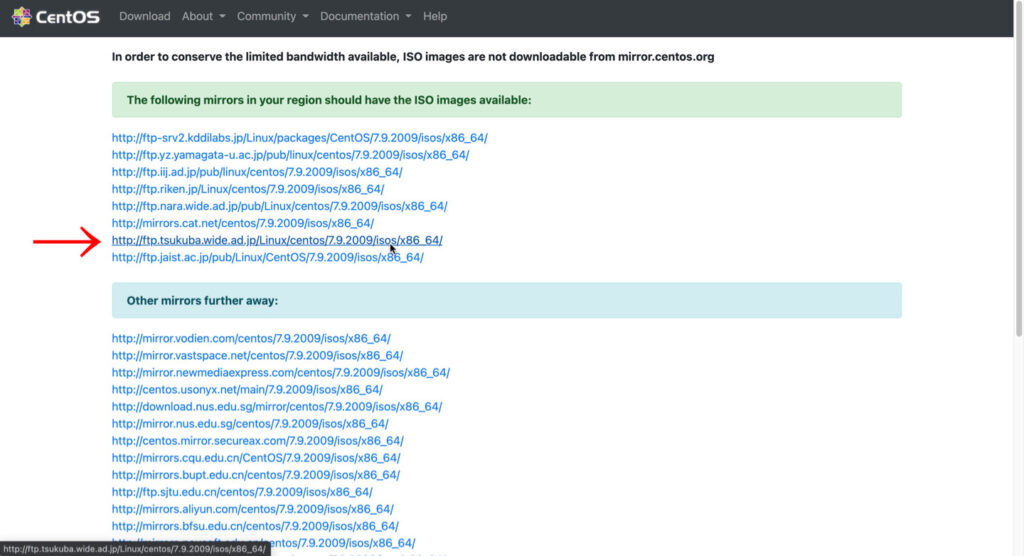
ibaragiなど日本の地名が入っているものは、日本のサーバーからダウンロードするということ。
5.URLを選択すると、ISOファイルのダウンロードページが表示される。
ここで、「CentOS-7-x86_64-DVD-2009.iso」を選択し、CentOSのISOファイルをダウンロードする。
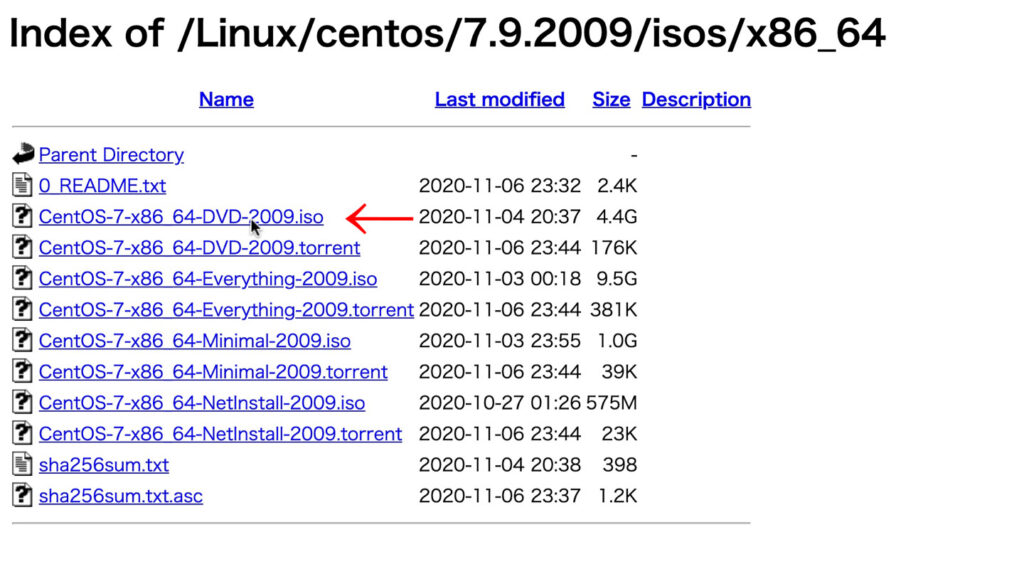
VMwareでのインストール手順
仮想環境にCentOSをインストールするため、 VMwareを使用して仮想環境を作成する。
仮想環境の作成
VMwareを起動する。
VMwareをインストールしていない方はこちらからダウンロード&インストール
【ダウンロードとインストールの違い】
- ダウンロード:パソコンに保存すること。
- インストール:パソコンに設置すること。
ダウンロードするだけではアプリは使えない。インストールをして使えるように設定してあげることで初めて使えるようになる。
新規仮想マシンの作成を選択。
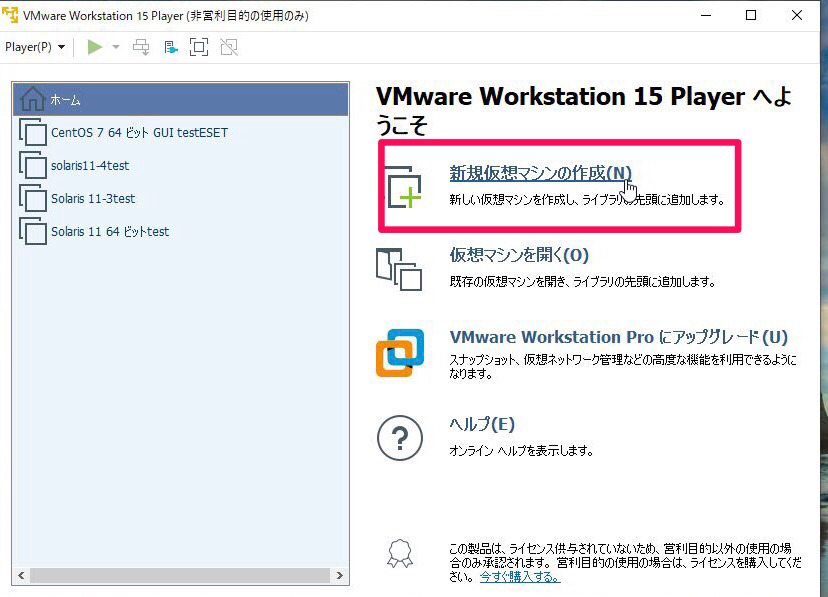
インストーラーディスクイメージファイル(iso)を選択する。
インストーラーディスクイメージファイルを選択し、参照部分に先ほどダウンロードしたCentOSのisoが選択されていることを確認する。
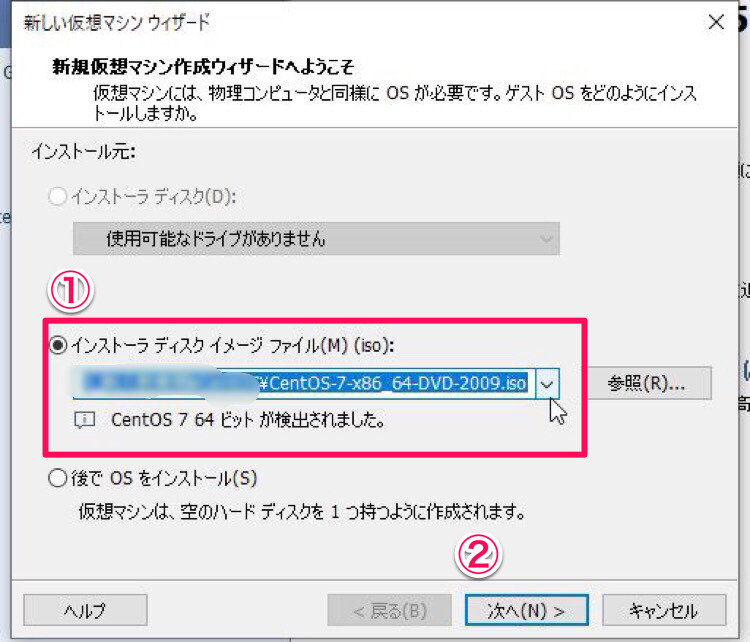
選択されていると、「CentOS 7 64ビットが検出されました」とメッセージが表示される。CentOSのisoが選択できたら、「次へ」をクリック。
仮想マシンの名前を入力する。今回は「CentOS7_pra」で名前をつける。
つける名前は自身がわかればなんでもOK。
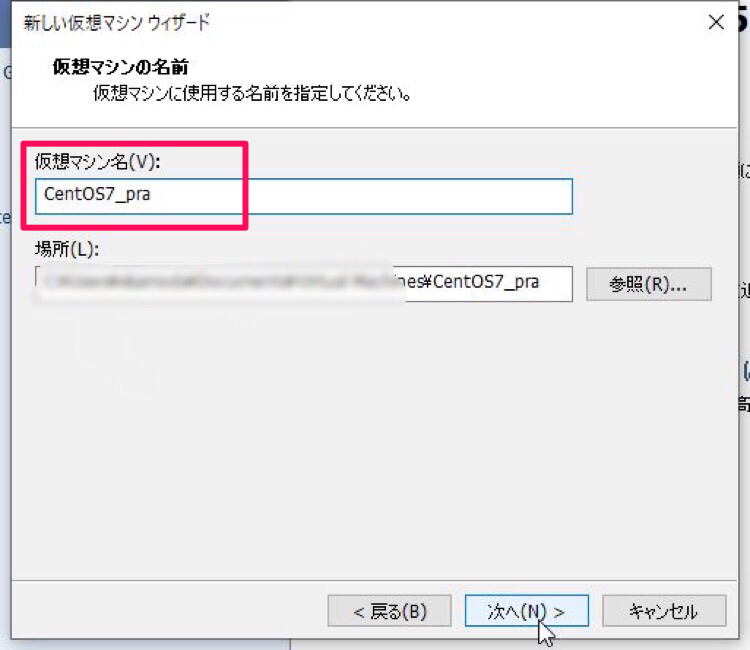
ディスク容量と仮想ディスクの格納方法の選択
デフォルトで20GBが選択されているので、とりあえずそのままでOK。
「仮想ディスクを単一ファイルとして格納」もしくは「仮想ディスクを複数のファイルに分割」とあるが、今回は「仮想ディスクを単一ファイルとして格納」選択。
仮想マシンの作成
最後まで来ると、設定内容が表示される。「この仮想マシンを作成後にパワーオンする」にチェックが入っていることを確認して「完了」をクリック。

CentOSのインストール
CentOSのGUIのサイズを設定
この設定はしなくてもいいが、設定画面が小さくなり設定しづらくなるため、実施することをオススメする。
画面上に選択画面が表示されたら、「tabキー」を押す。
「check.quite」の後ろに「resolution=1360×768」を入力。「x」はエックスを入力。
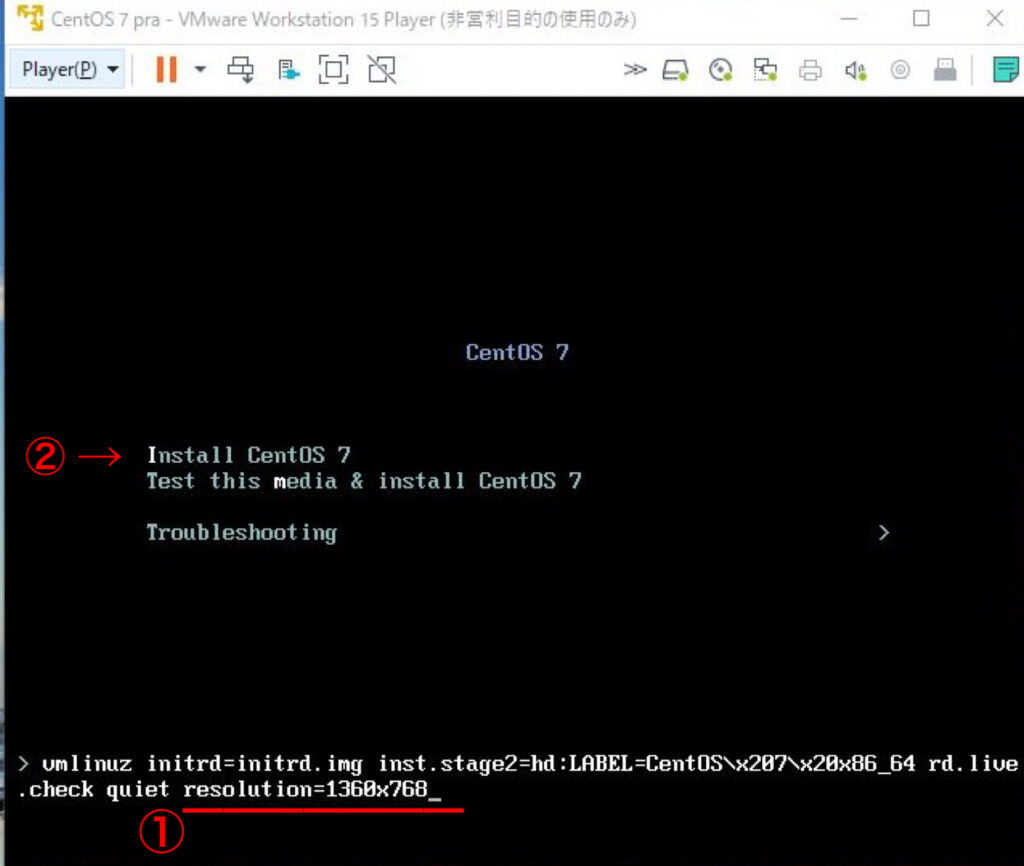
入力後「Install CentOS7」を選択し、Enter。もし、選択されていない場合は、「カーソルキー」で選択してEnter。
CentOSの言語選択
しばらくすると、GUIが表示され言語選択画面が表示される。下にスクロールして「日本語」を選択し、「続行」をクリック。
CentOSをインストールする前の設定
CentOSのインストール前のGUIが表示される。上から順に一つずつ設定していく。
日付と時刻の設定
日付と時刻の設定をクリックし、日付と時刻を日本時間に合わせる。
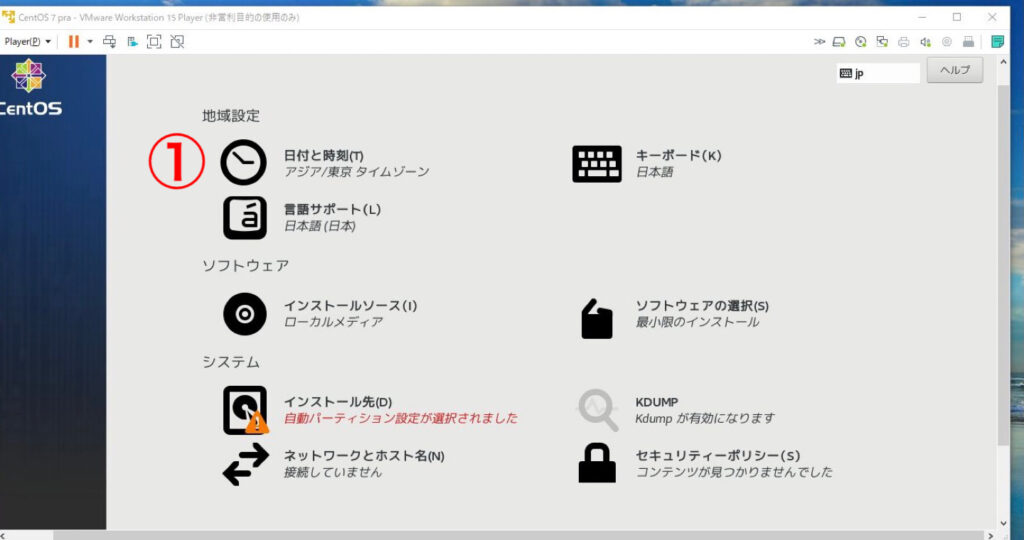
日付が合っていても時刻がズレていることがあるため、設定する時点の日本時間に設定する。
例:設定する時点の日本時間が19:17の場合は、19:17を設定する。
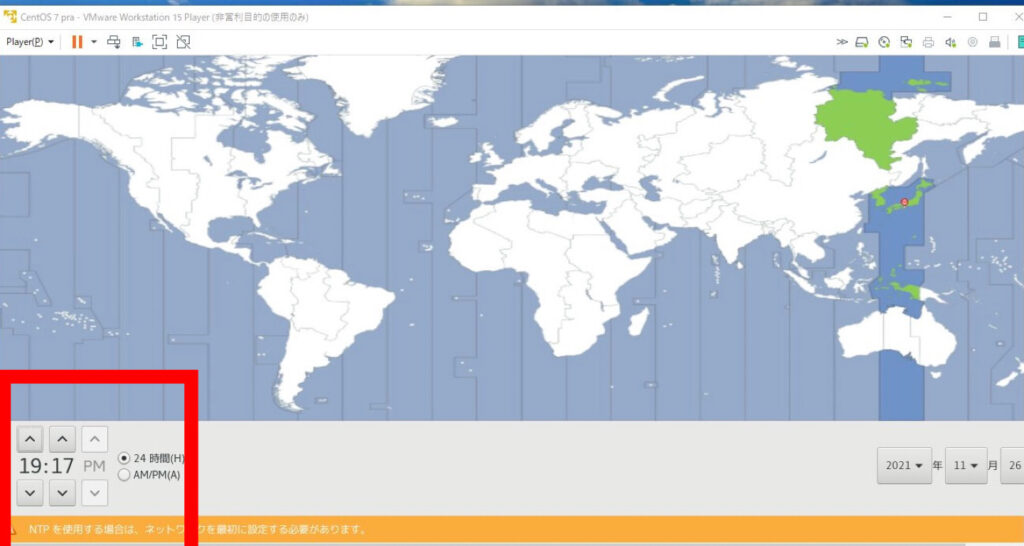
設定完了後は左上の「完了」をクリックして設定画面を閉じる。
キーボードの設定
キーボードの設定をクリックし、日本語を選択後、完了をクリックする。
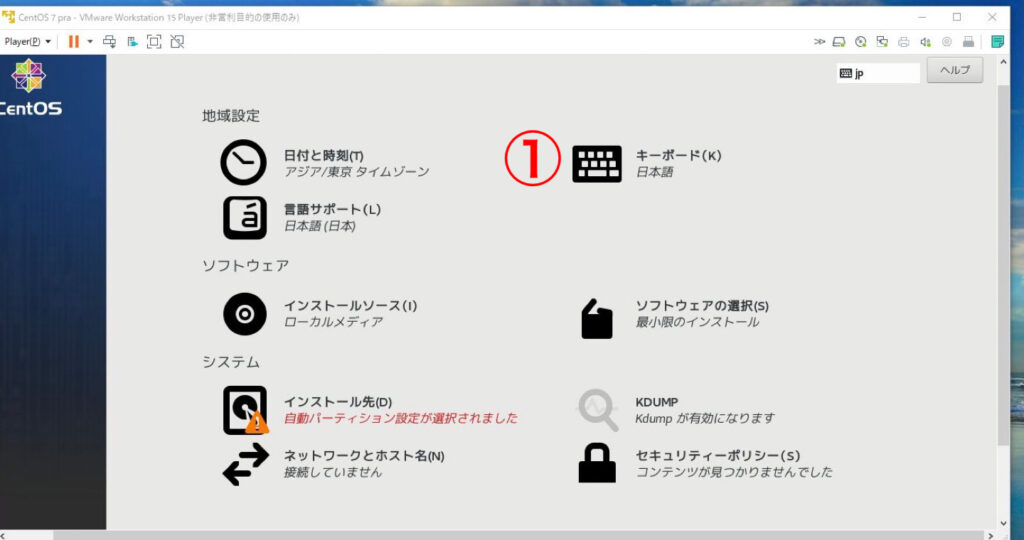
言語サポートの設定
言語サポートの設定をクリックし、「日本語」を選択後、完了をクリックする。

インストールソースの設定
1.インストールソースの設定を選択する。
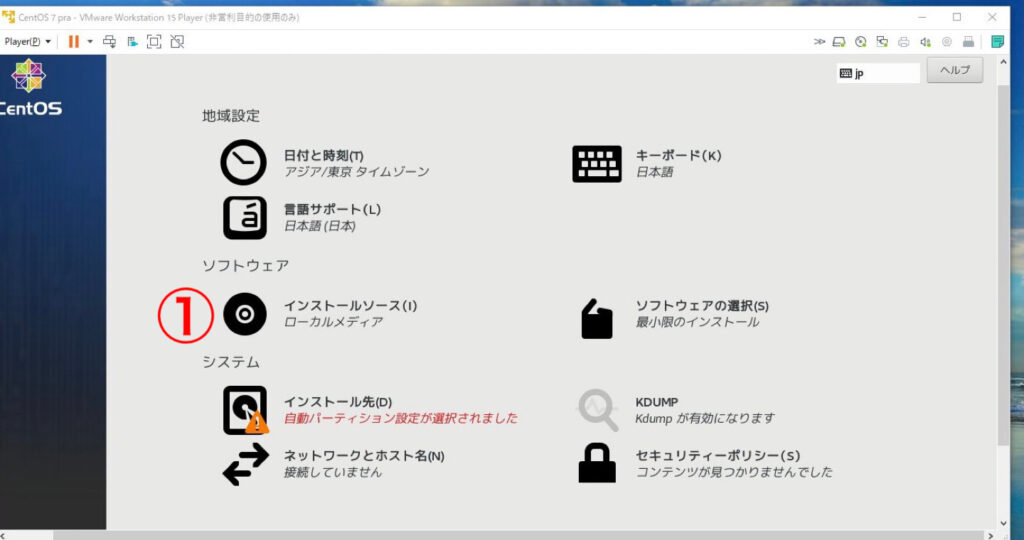
2.「自動検出したインストールメディア」が選択されていることを確認する。確認後は、完了をクリックして設定画面を閉じる。
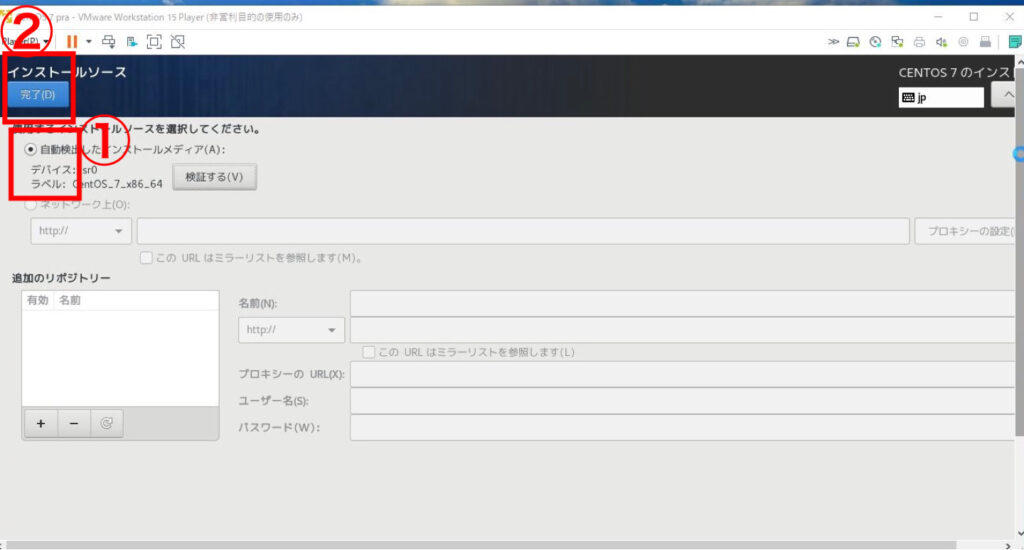
ソフトウェアの選択
1.ソフトウェアの選択をクリックし、「サーバー(GUI)」を選択する。
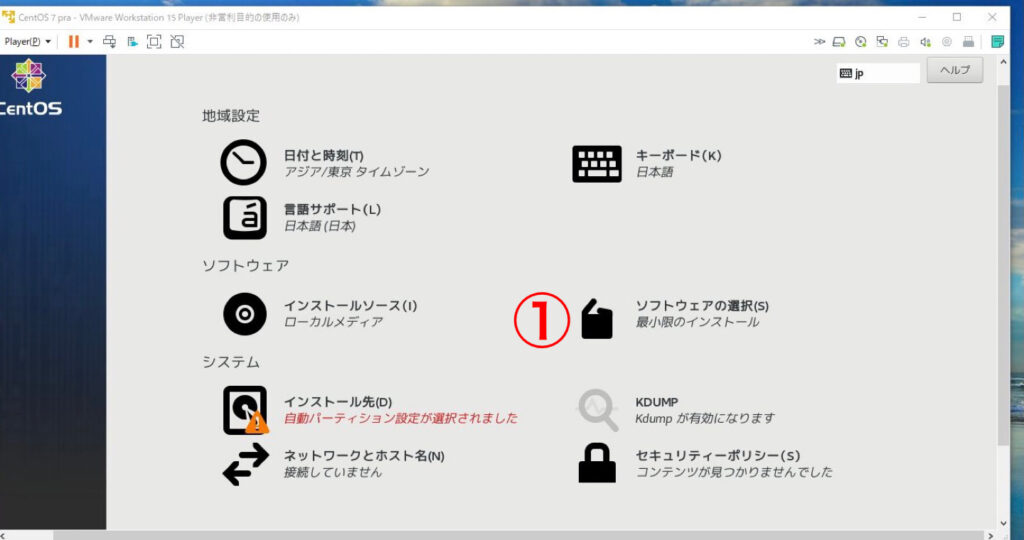
2.デフォルトでは、最小限のインストールになっており、このままインストールするとCUIでCentOSが起動する。今回は、GUIでインストールするため、「サーバー(GUI)」を選択する。
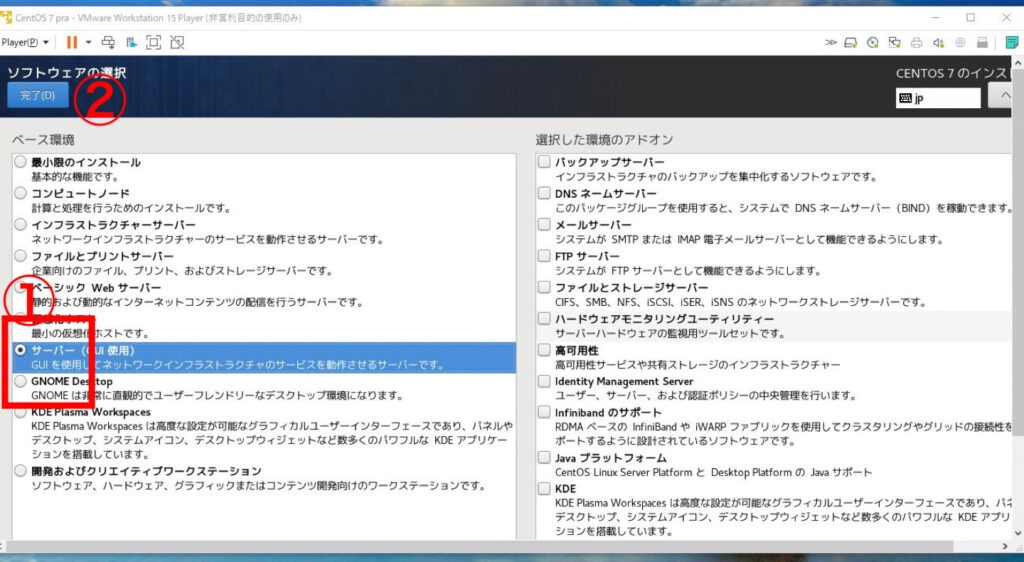
右隣の「選択した環境のアドオン」は何もせず、完了をクリックし、設定画面を閉じる。
インストール先の設定
1.インストール先の設定をクリック。
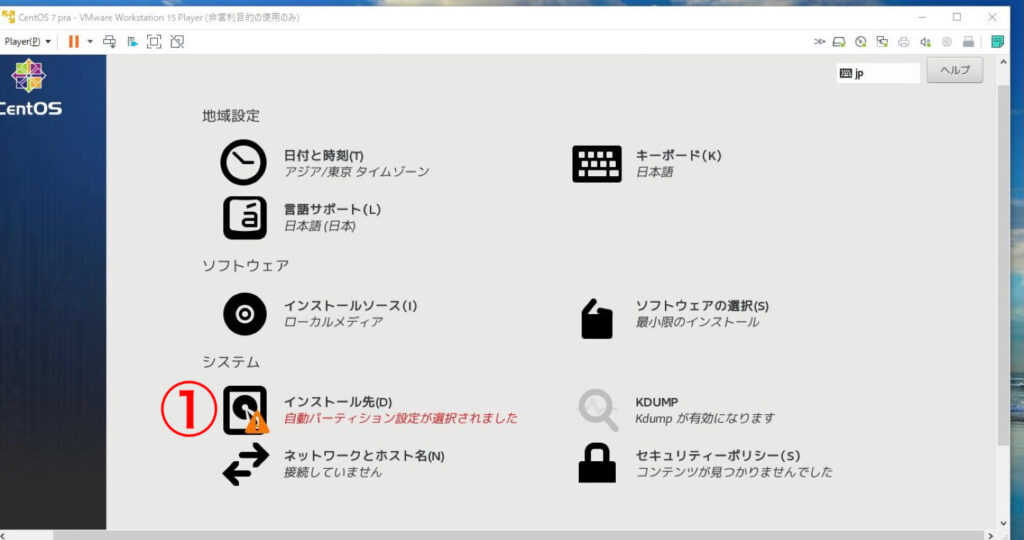
2.「VMware」を選択。
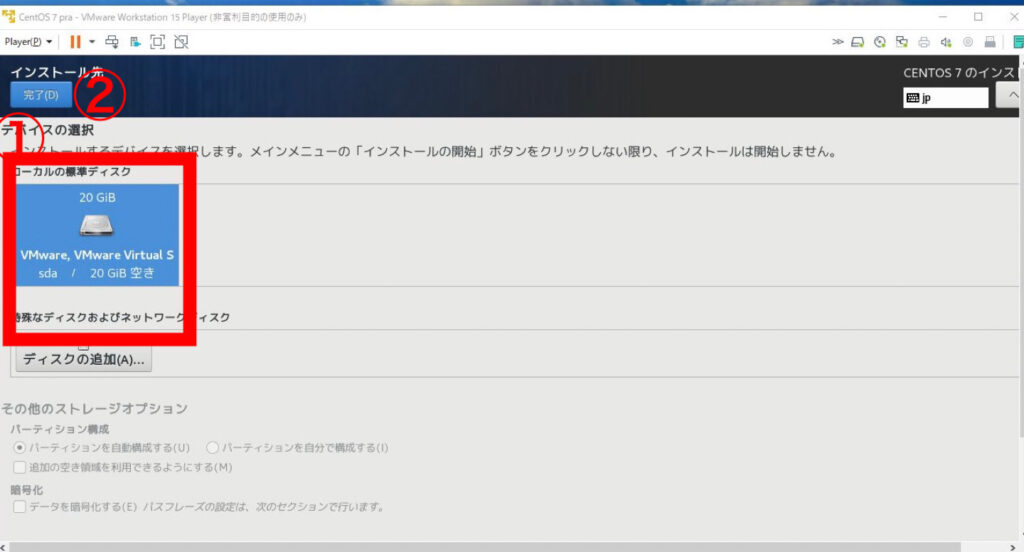
3.選択後、完了をクリックして設定画面を閉じる。しばらくすると、「自動パーティション設定が選択されました」と表示される。
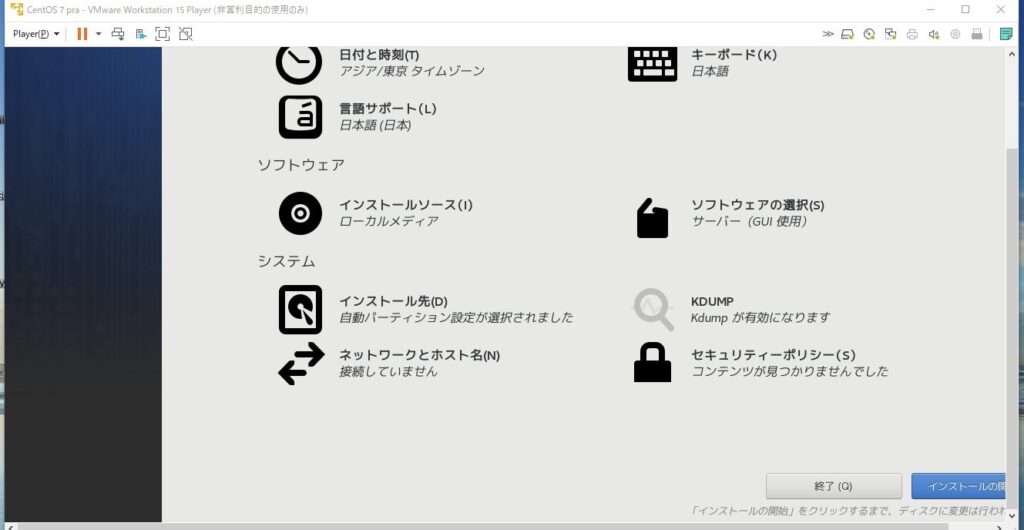
もし、設定したのに赤字で「自動パーティション設定が選択されました」と表示される場合は、もう一度設定する。
ネットワークとホストの設定
1.ネットワークの設定を選択
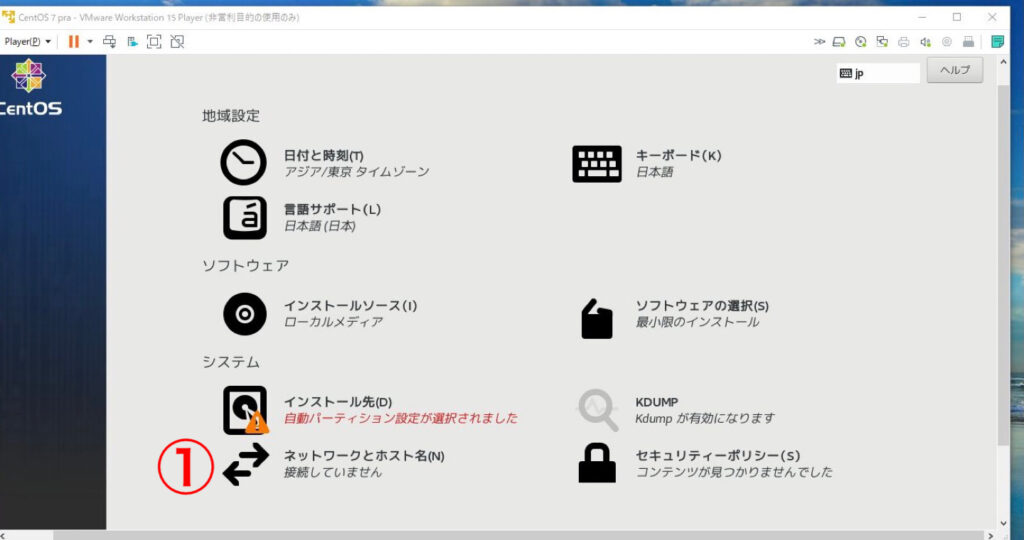
2.ネットワークとホストの設定を選択し、右側にある、「オンとオフ」のトグルを「オン」にしてネットワークに接続する。
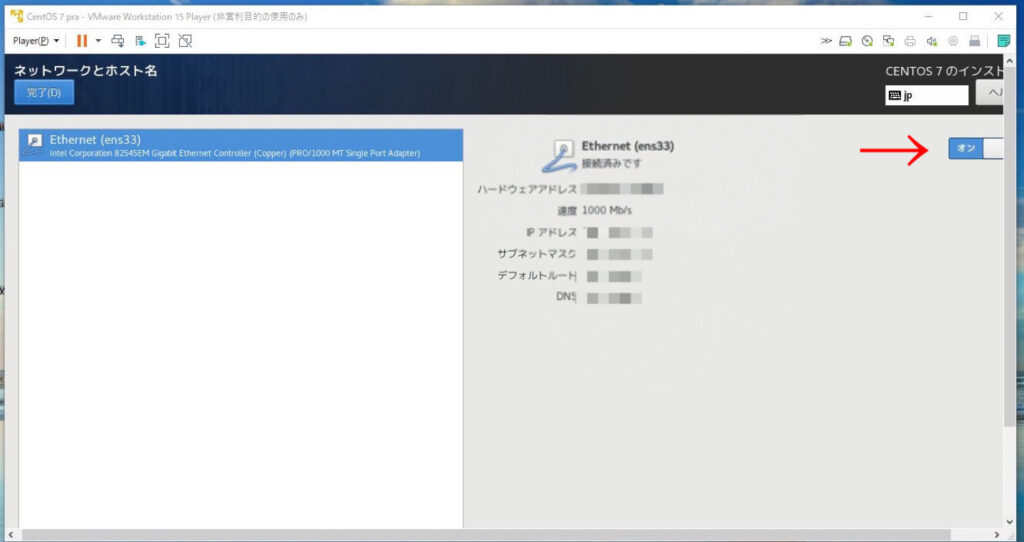
設定をオンにすると以下の4つが表示される。
- IPアドレス
- サブネットマスク
- デフォルトルート
- DNS
表示されているIPアドレスは、CentOSのIPアドレス。のちにTeratermなどから遠隔操作したいときに使用する。
3.ホスト名の設定はデフォルトのままでもいいし、変更してもいい。
変更する場合は、デフォルトの部分をクリックし、設定したいホスト名を入力。今回は「centos.pra」を設定。ホスト名は何でもいい。
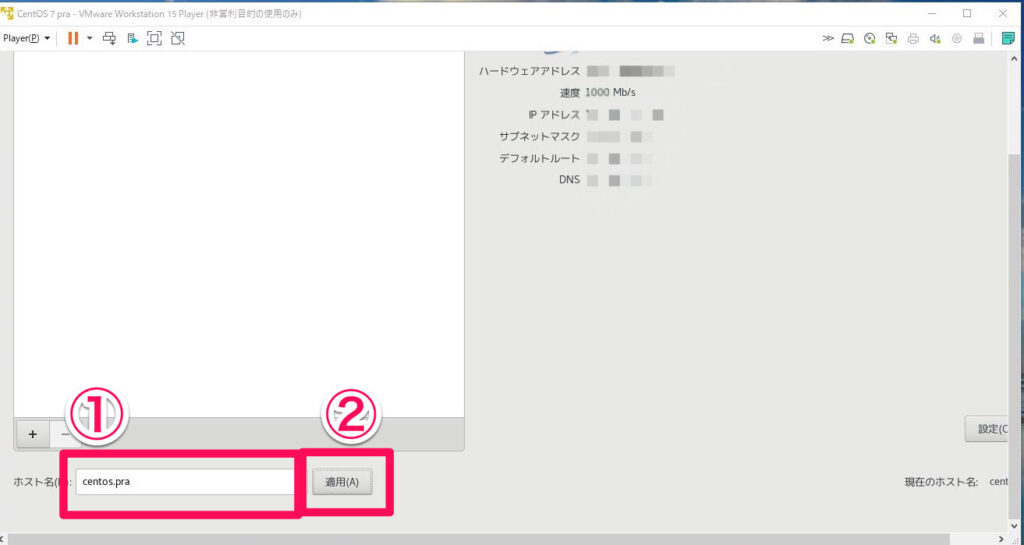
入力後は「適用」をクリックして変更を保存。変更を保存すると、現在のホスト名も変わる。設定完了後、左上の完了をクリックし、設定画面を閉じる。
インストールとrootのパスワードの設定
ネットワークとホストまで設定後は右下にある「インストールの開始」ボタンをクリック。
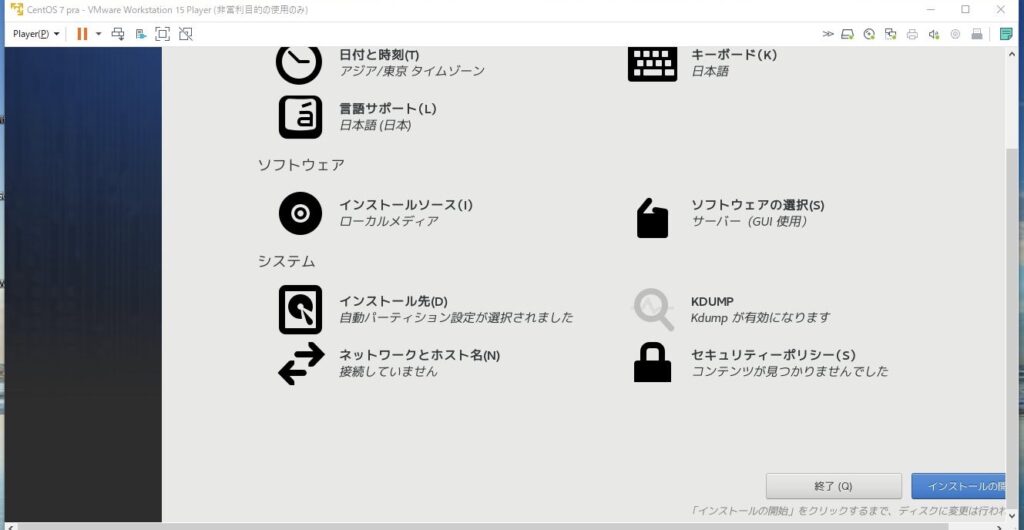
インストールには時間がかかるので(5〜10分くらい)、この間にrootのパスワードを設定する。rootパスワード設定をクリックし、rootのパスワードを設定する。
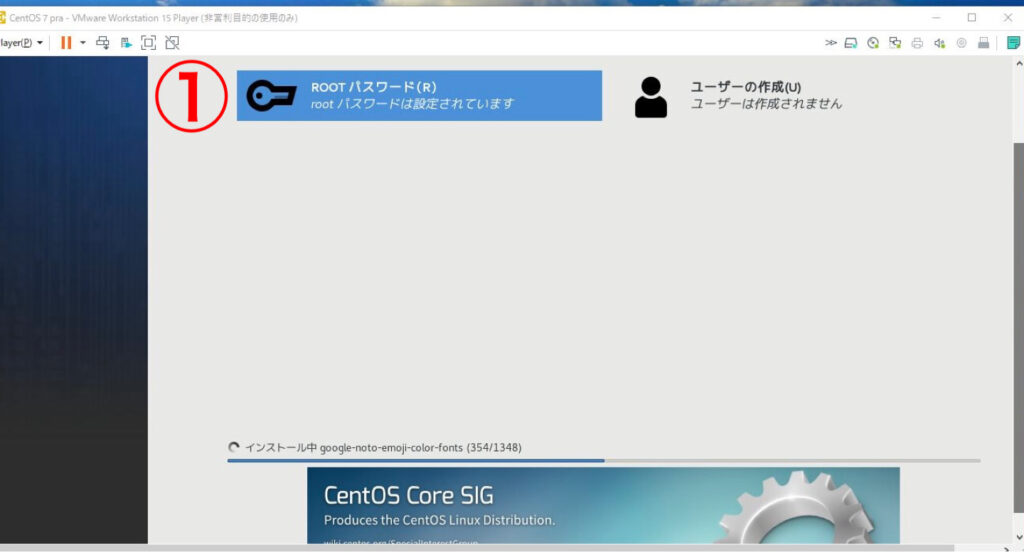
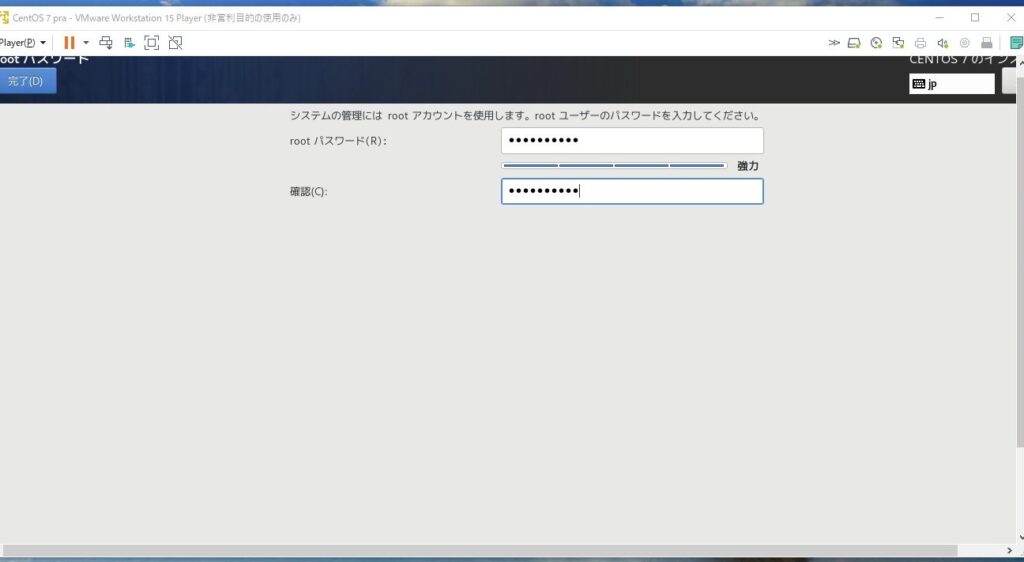
ここで入力したパスワードは、CentOSのインストール後、CentOSにログインするときや、ターミナルでrootユーザーに切り替えるときにも使う。
パスワードを設定したら、完了をクリックし、設定画面を閉じる。
CentOSインストール後の設定
CentOSを再起動
CentOSのインストールが完了すると、以下のような画面が表示される。右下に「再起動」ボタンがあるので、クリックする。
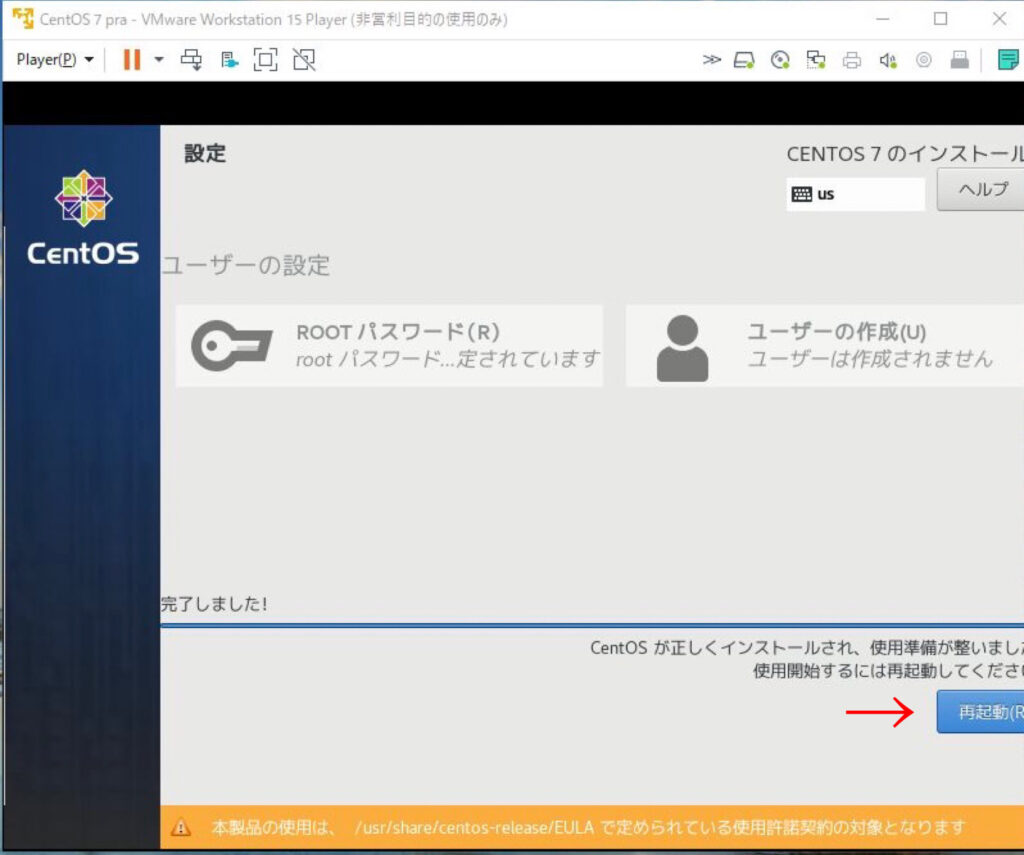
起動するCentOSを選択
再起動すると、以下の画面が表示される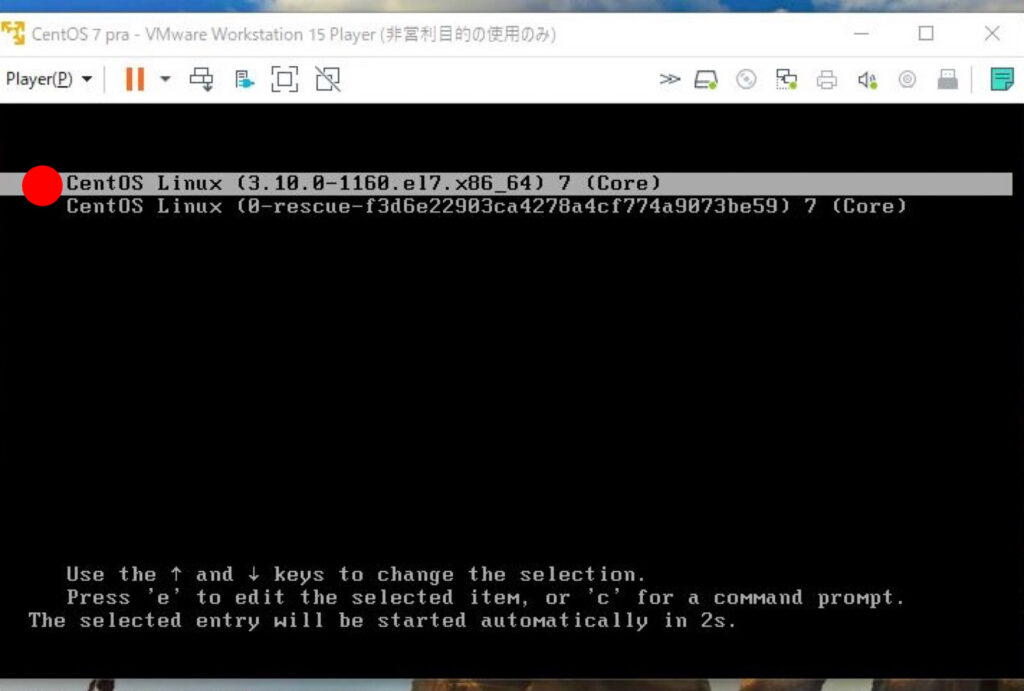
「CentOS Linux(3.10.0-1160.el7.x86_64)7(Core)」が選択されていることを確認してEnter。
ライセンス規約に同意
2で「CentOS Linux(3.10.0-1160.el7.x86_64)7(Core)」を選択し、再起動すると以下の画面が表示される。
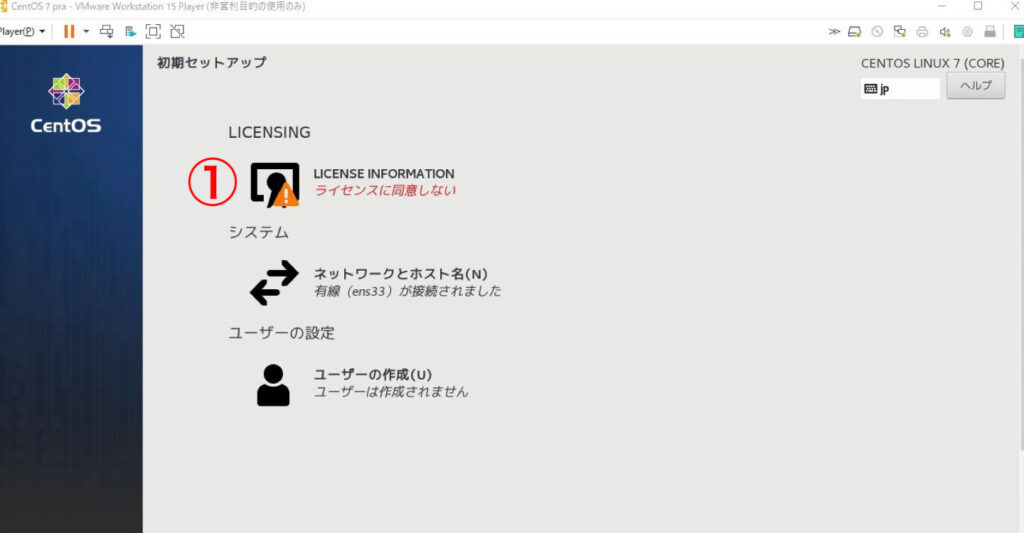
「ライセンスに同意しない」をクリック後、ライセンス規約の画面を下までスクロールし、「ライセンス契約に同意します」にチェックを入れる。
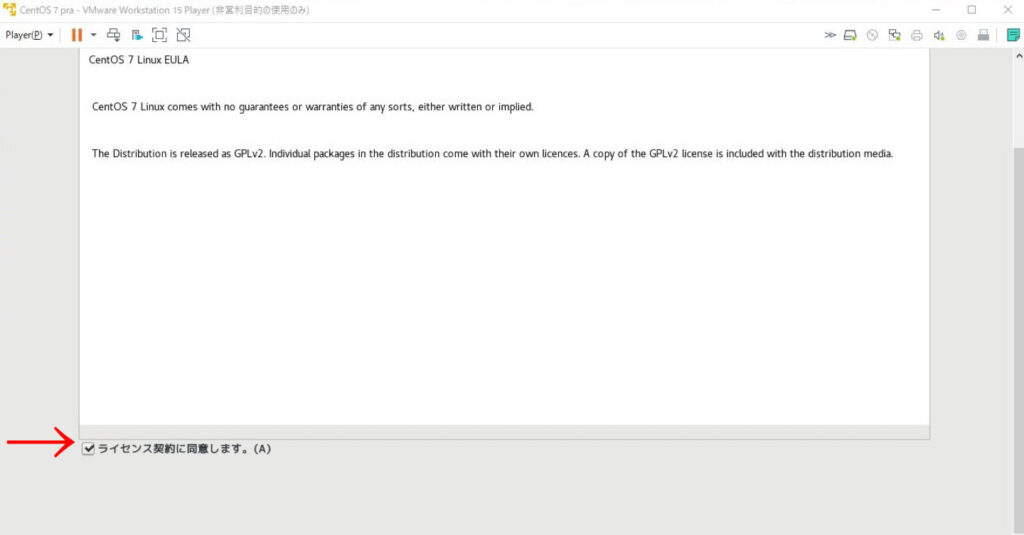
チェックを入れたら、再度上までスクロールし、完了をクリックして設定画面を閉じる。
言語選択
3でライセンスに同意後、右下の「設定の完了」をクリック。
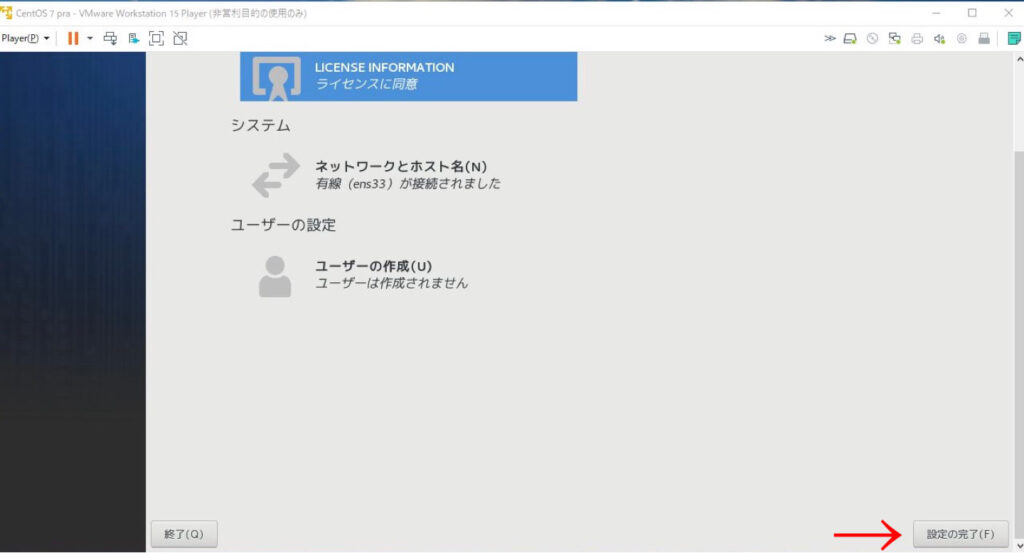
言語選択の画面が表示され、日本語にチェックが入っていることを確認して「次へ」をクリック。
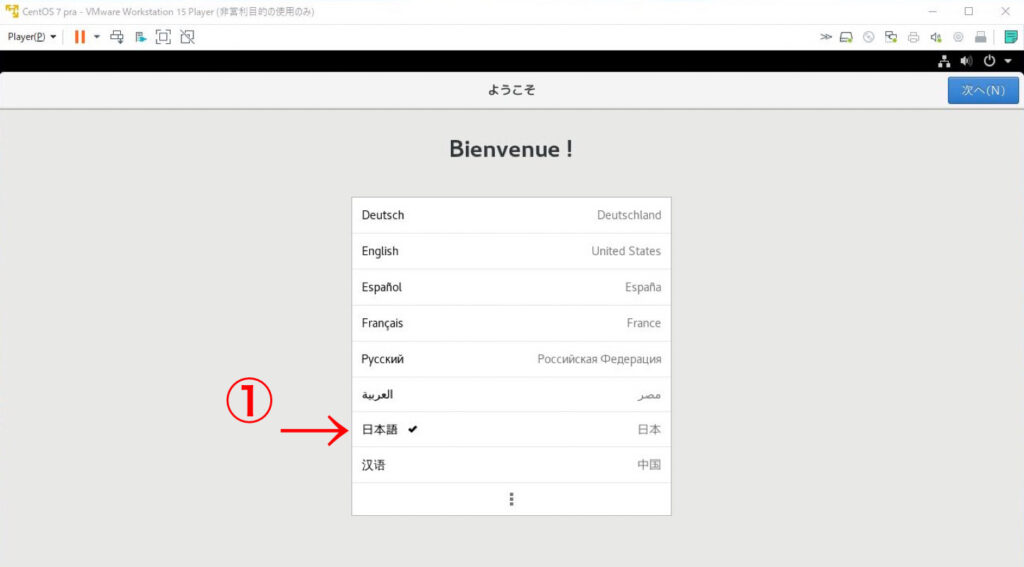
キーボードの選択
入力の設定画面で上から3つ目の「日本語」が選択されていることを確認して「次へ」をクリック。
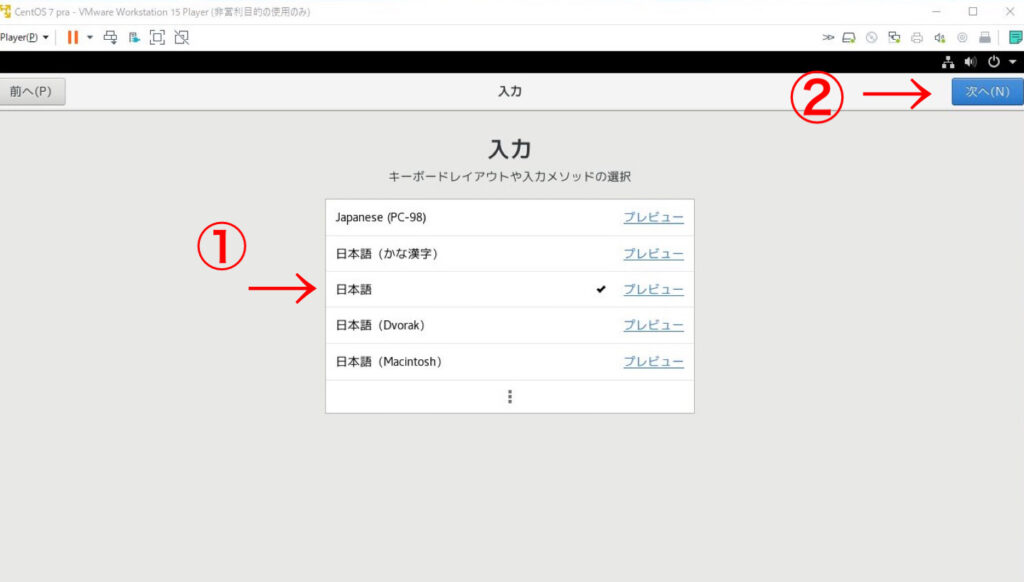
プライバシーの設定
デフォルトでは、「オン」になっているので「オフ」に設定し、「次へ」をクリック。
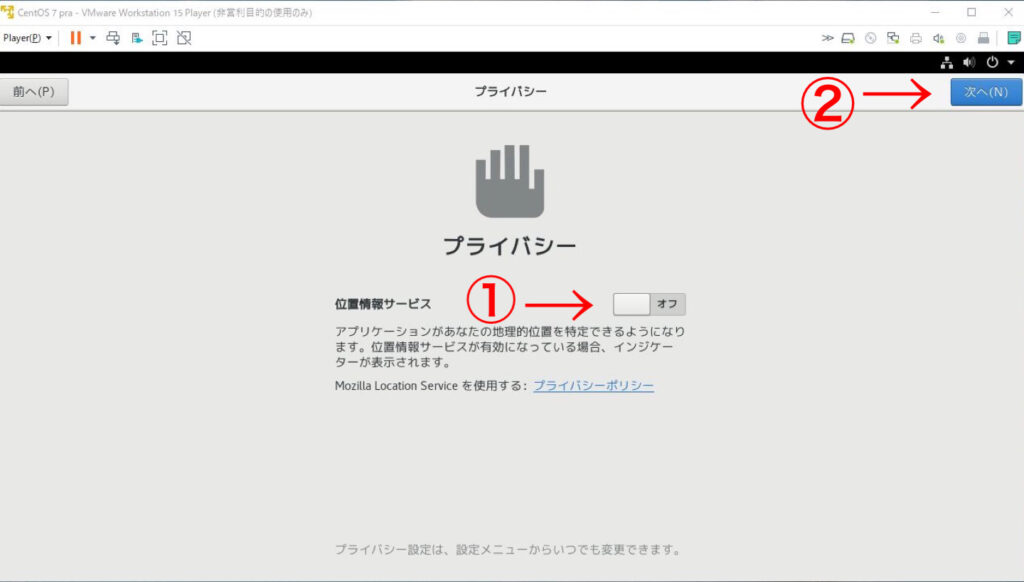
タイムゾーンの設定
「東京、日本」になっていること、現在の日本時刻が表示されていることを確認して「次へ」をクリック。インストール前にタイムゾーンの設定で日本で設定したため「東京、日本」になっている。
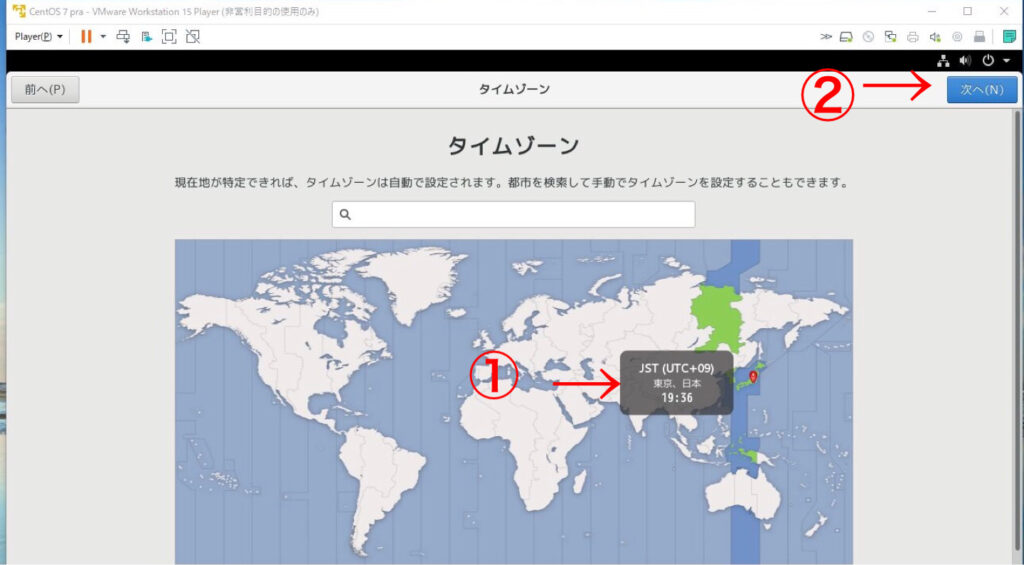
オンラインアカウントへの接続
今回は設定しないため、スキップをクリック。
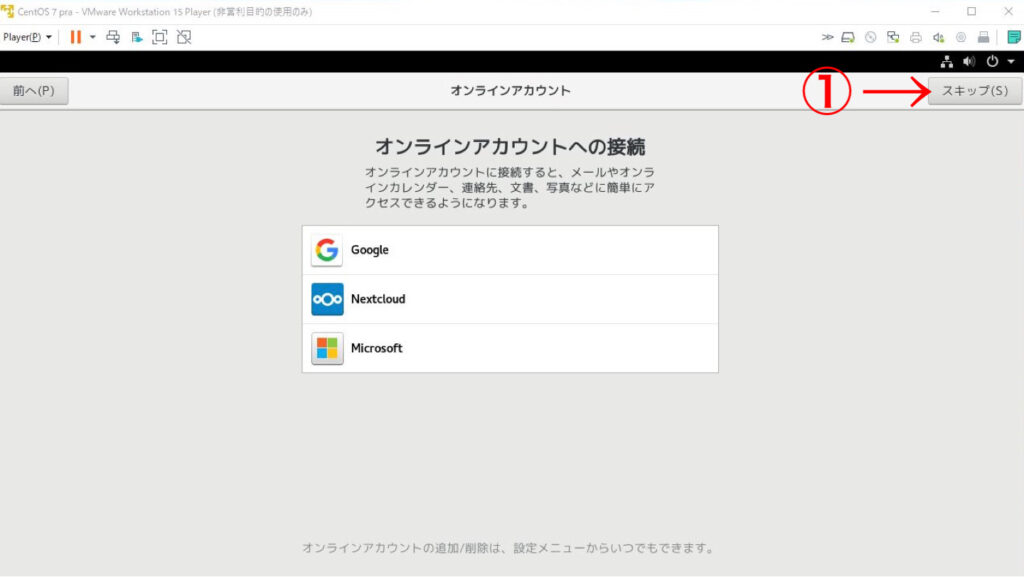
ユーザー情報の設定
rootとは別の一般ユーザーの設定。フルネームにユーザ名を入力する。フルネームに入力すると、下のユーザー名も自動的に入力される。
今回は「centos.pra」を入力。ユーザー名は何でもいい。入力完了後、「次へ」をクリック。
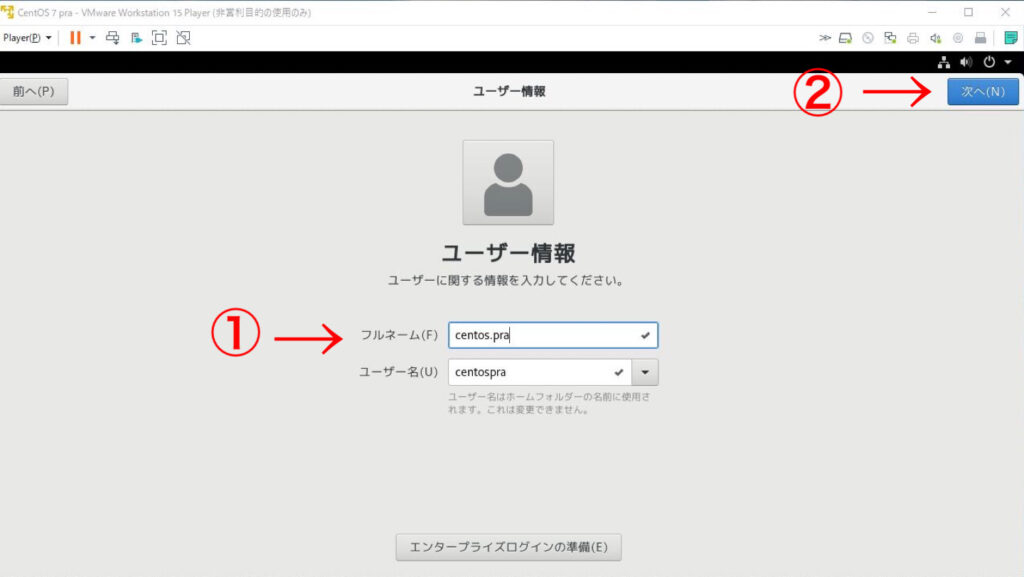
インストール後の設定の完了
設定が完了すると、以下の画面が表示されるので、「CentOS Linuxを使い始める」をクリックする。
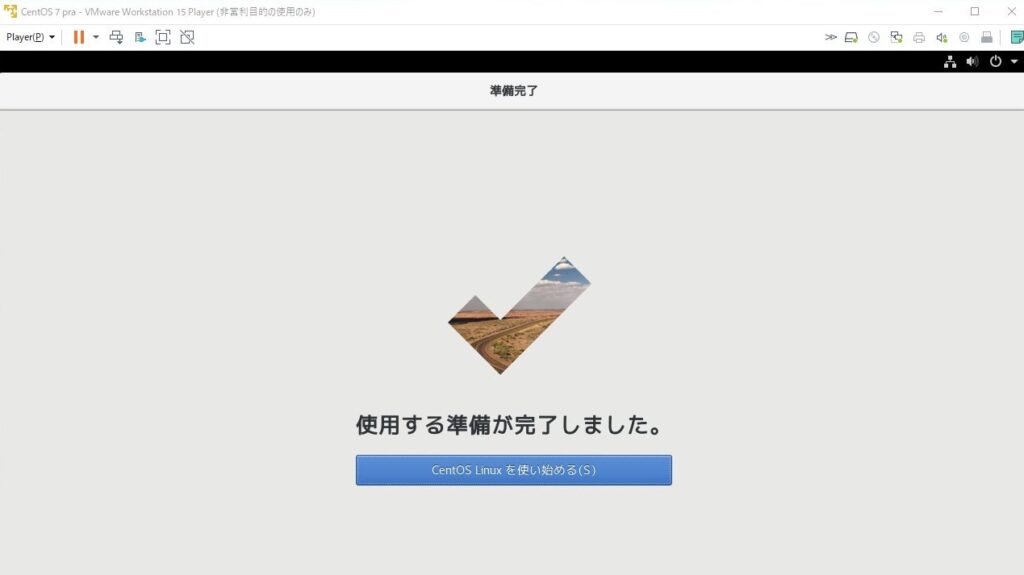
しばらくすると、「初めて使う方へ」というオリエンテーションが表示されるが、特に必要ないときは右上の「×」で閉じる。
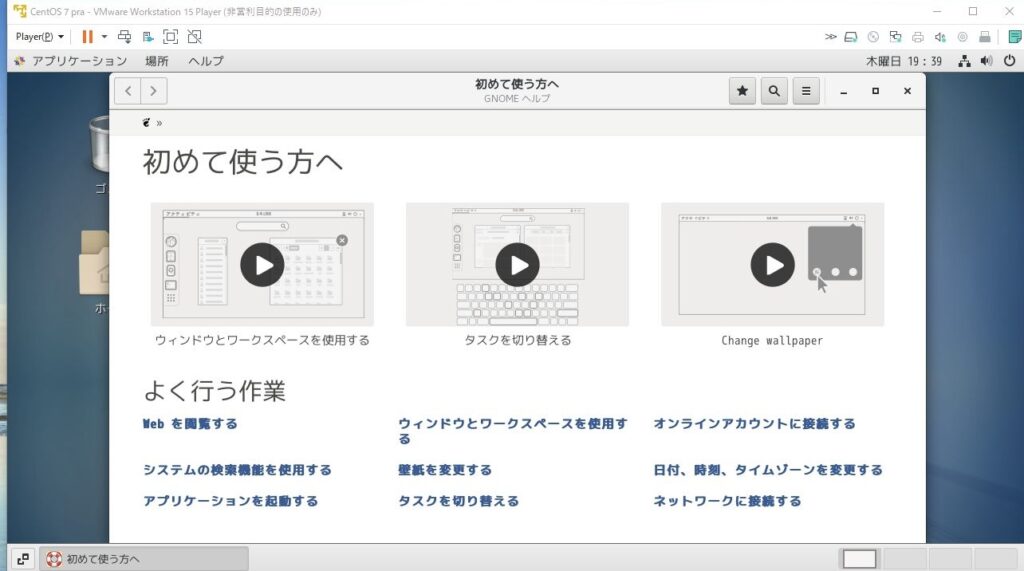
以上で、CentOSのインストール方法の解説は終了。
ターミナルの開き方とユーザーの切り替え方法
最後にターミナルの開き方だけお伝えしておく。
ターミナル開き方
CentOSのデスクトップ上で右クリックし、「端末を開く」を選択すると、ターミナルが表示される。
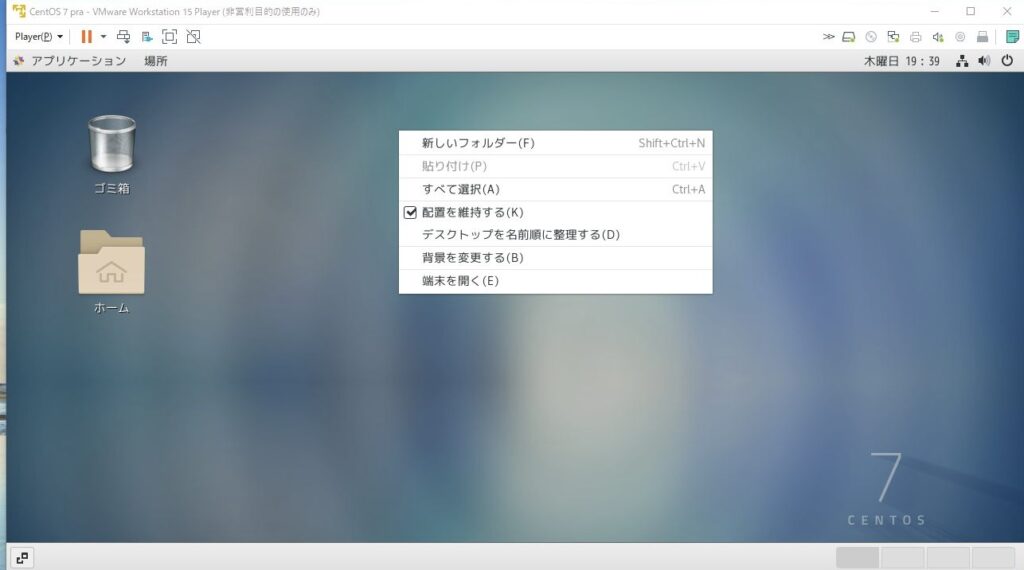
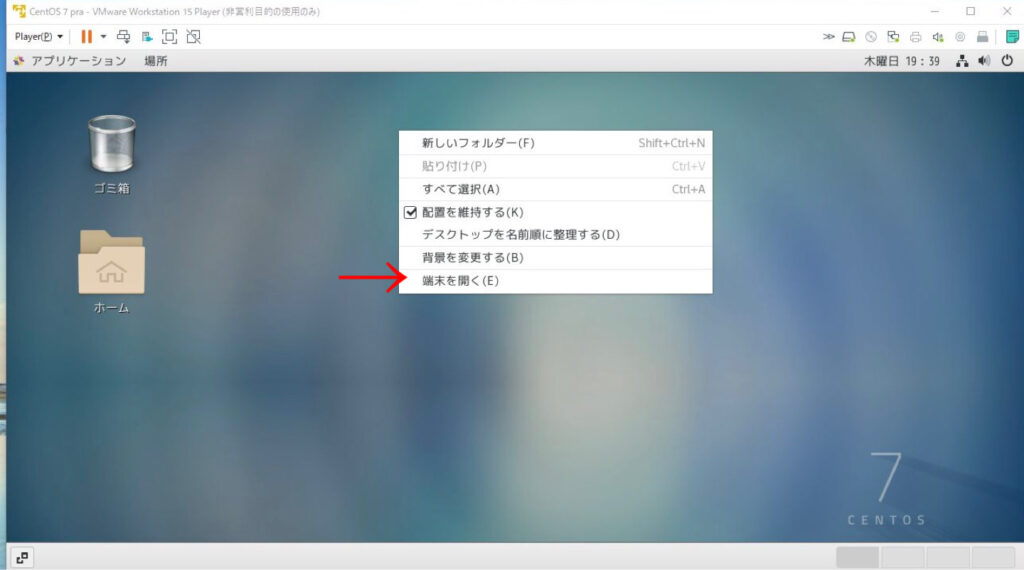
ユーザの切り替え方法
ターミナルを開くと一般ユーザーなので、rootに切り替えたいときは以下のコマンドを実行し、rootのパスワードを入力すると、rootに切り替わる。
$ su - [Enter]
パスワード:rootのパスワード入力後Enterパスワード入力時、何も表示されないが入力はされている。
切り替え前
[一般ユーザー名@ホスト名]$
切り替え後
[root@ホスト名]#
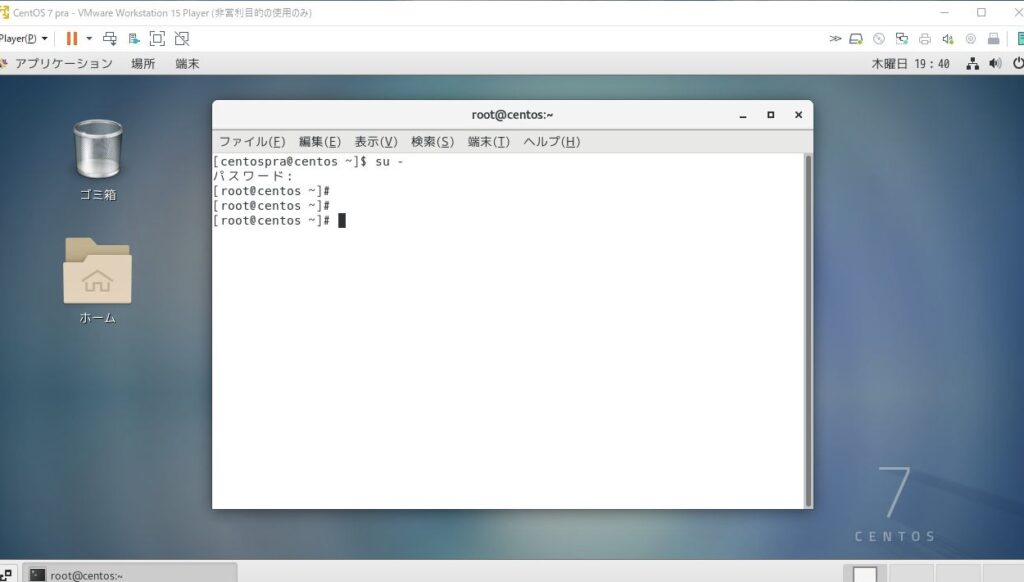
おわりに
以上がWindowsでCentOSをインストールする方法の解説でした。
次回はMacBook ver.での解説もしていきますのでお楽しみに。
それでは、次回ブログで!




コメント